티스토리 뷰
[Docker] Docker Desktop (MacOS) 설치 방법 | 맥(MacOS) 도커 데스크탑 환경 구축
Jingni 징니 2022. 6. 11. 04:01
[Docker] Docker Desktop (MacOS) 설치 방법
맥(MacOS) 도커 데스크탑 환경 구축
도커를 사용하기 위한 환경 구축에는 여러 가지 방법이 있지만,
오늘 소개할 방법은 MacOS 환경에서 Docker Desktop을 설치하여 도커 환경을 구축하는 방법이다.
Docker Desktop 설치 (MacOS)
https://www.docker.com/products/docker-desktop/
Docker Desktop - Docker
MOST COMMON
www.docker.com
먼저 해당 페이지에 들어가 CPU Chip type을 선택해준다. 나의 경우 Intel 맥북을 사용하기 때문에 intel chip을 선택했지만, 만약 M1,M2 칩의 맥북을 사용하는 경우 Apple chip을 선택해 다운로드 하면 될 것 같다. (흘려 듣기로는 M1칩에서 도커 관련 이슈가 있다고 들었는데 지금 해결되었는지는 모르겠다.)

클릭 후 다운받은 dmg 파일을 실행시켜주면 본격적으로 Docker Desktop 다운로드가 시작된다.

설치가 완료된 후 애플리케이션의 Docker Icon을 실행해주면
실행 여부를 묻는 대화창이 뜨고, 열기를 눌러주면 아래와 같은 화면의 권한 부여 창이 뜬다.
역시나 OK를 눌러주면 MacOS password를 입력하는 창이 뜨고, Password 입력 후 확인을 누르면 된다.
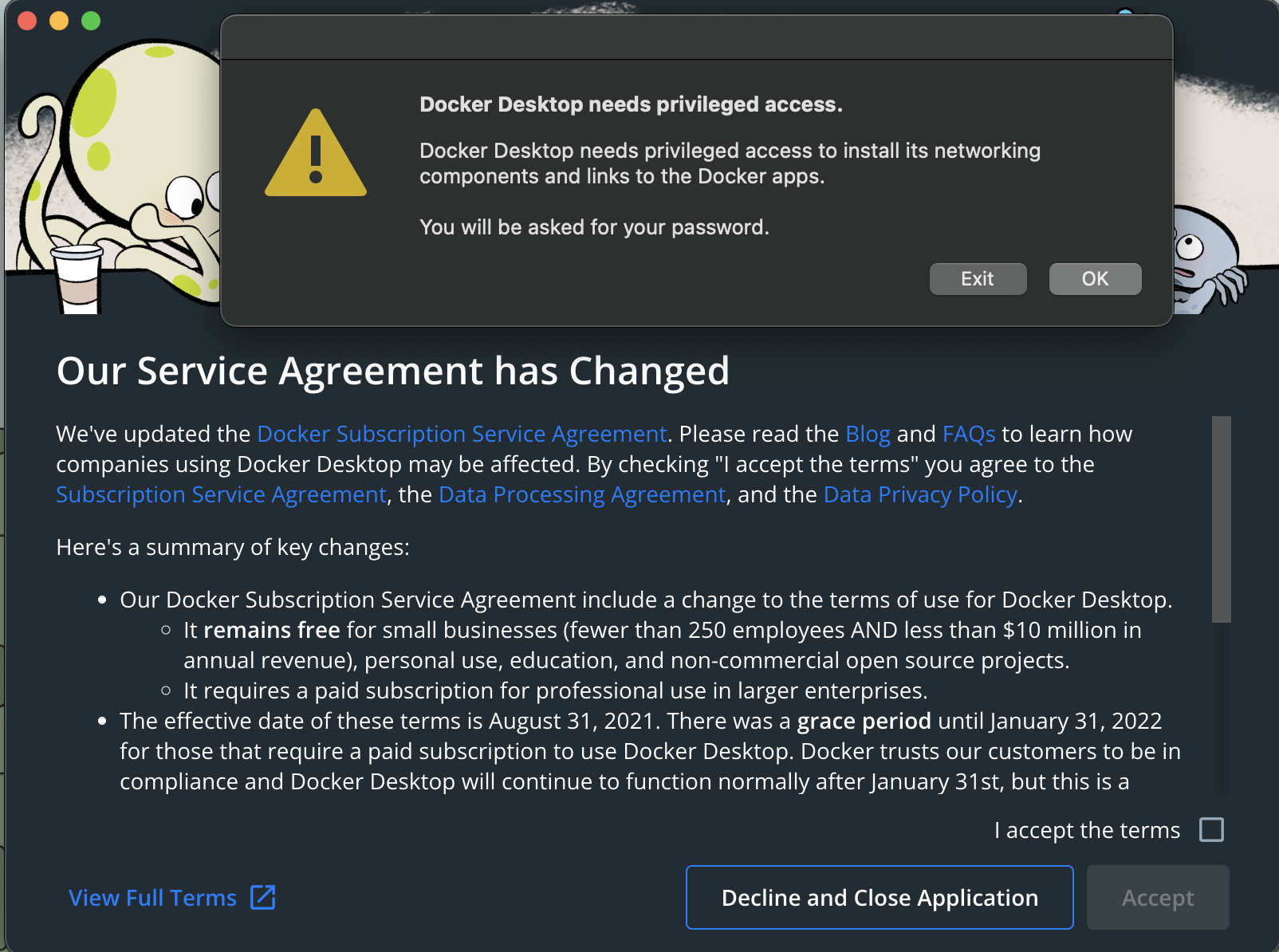
설치가 완료되면 자동으로 아래의 사진과 같이 대쉬보드가 실행되고,
상단 상태바에도 도커 아이콘이 보이게 된다.


Sample Container 생성
Docker Main Dashboard > Containers 에 들어가면
맨 처음에 초기에는 생성한 컨테이너가 없어서 예시로 Sample Container를 생성할 수 있는 명령어를 제공한다.
해당 명령어를 Copy & Paste해서 MacOS terminal 에서 실행시켜주면 바로 아래와 같이 container가 생성되는 것을 확인할 수 있다.


삭제 후 다시 깔아본 후 한번 캡쳐해본 사진.
$ docker run 명령어 실행 후에는
$ docker container list 에서 방금 생성한 예제 컨테이너가 목록에 뜨는 것을 확인할 수 있다.

이렇게 Sample Container까지 간단하게 생성해보았다.
생각보다 더 간단해서 빠르게 환경 세팅을 해볼 수 있었던 것 같고,
원래는 window에 리눅스 공부하려고 구축해놓은 virtualbox VM으로 공부하려고 했는데 그냥 Mac으로 해도 될 것 같다.
'Container' 카테고리의 다른 글
| [Docker] 파일 복사, 볼륨 마운트, 바인드 마운트 (0) | 2022.07.02 |
|---|---|
| [Docker] 도커 네트워크 생성, 도커 컨테이너 연동 (MySQL, Wordpress, Redmine, MariaDB) (0) | 2022.06.25 |
| [Docker] 도커 기본 명령어 (컨테이너의 생성/삭제/실행/정지), 도커 이미지 관련 명령어 정리 (0) | 2022.06.25 |
| [Docker] 도커의 구조, 도커 컨테이너의 생애주기, 도커의 장단점 (0) | 2022.06.11 |
| [Docker] Docker의 개념, Docker를 사용하는 이유 (0) | 2022.06.11 |
